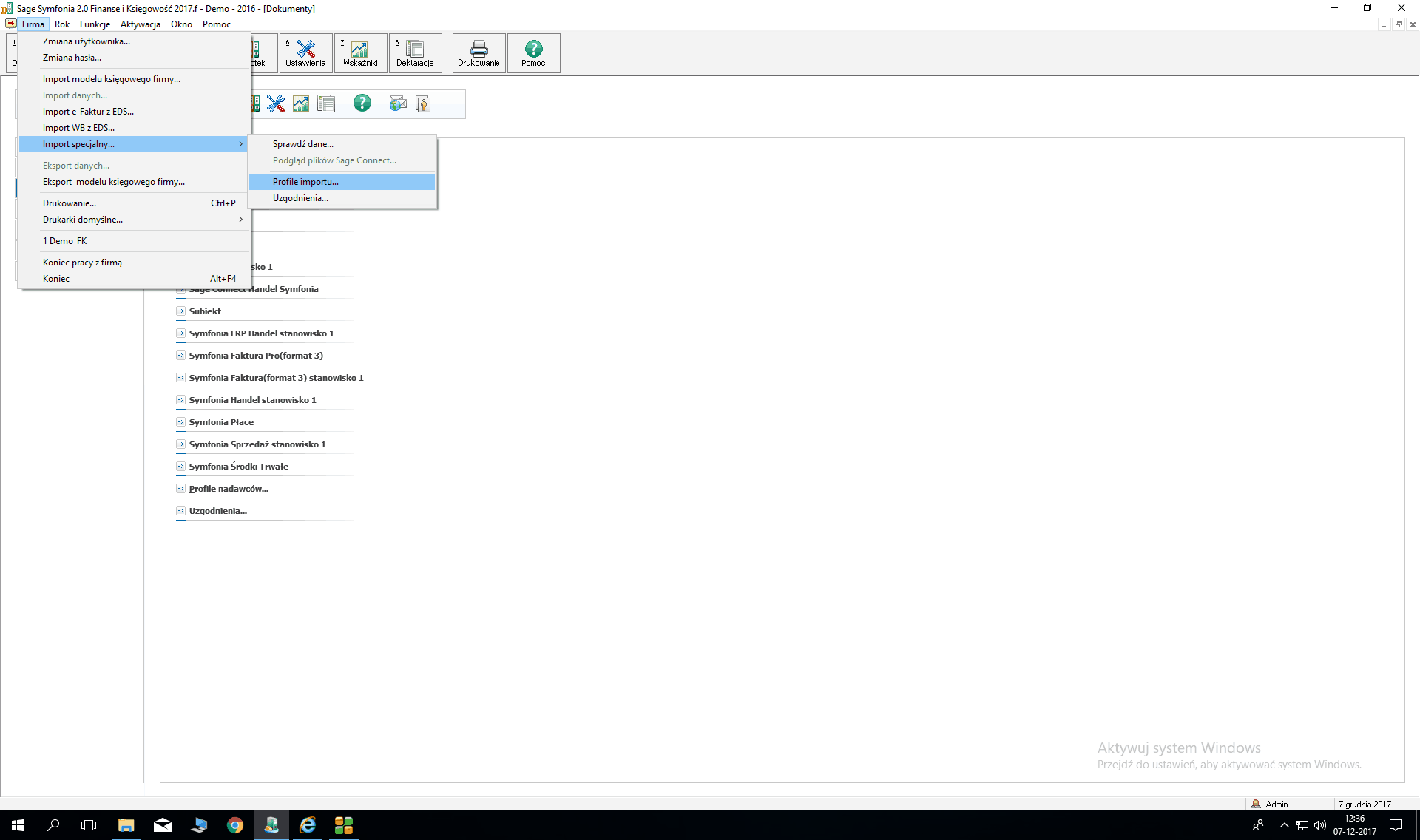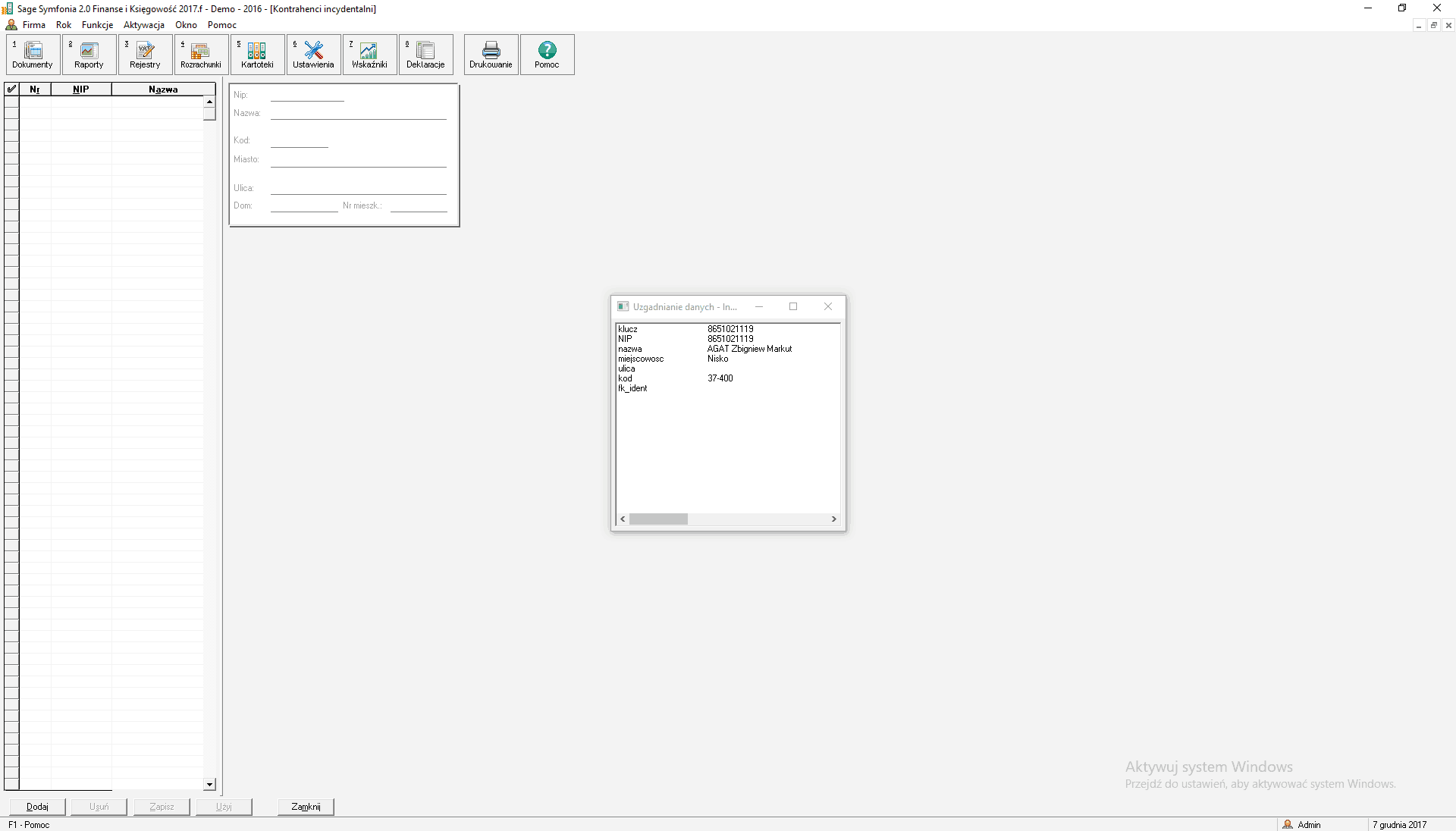Eksport do „Symfonia 2.0 Finanse i Księgowość – Format 3.0”
W pierwszej kolejności wybieramy rodzaj dokumentów, walutę i w jakim rejestrze były zapisane oraz za jaki okres chcemy wyexportować dokumenty. Następnie klikamy “Generuj”.
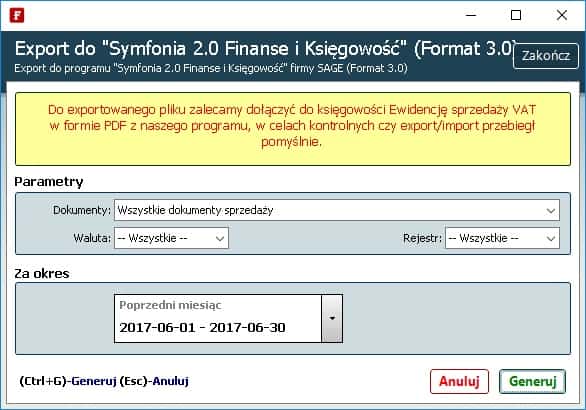
Teraz musimy wskazać miejsce gdzie chcemy zapisać exportowany plik. Po wyborze miejsca klikamy “Zapisz”.
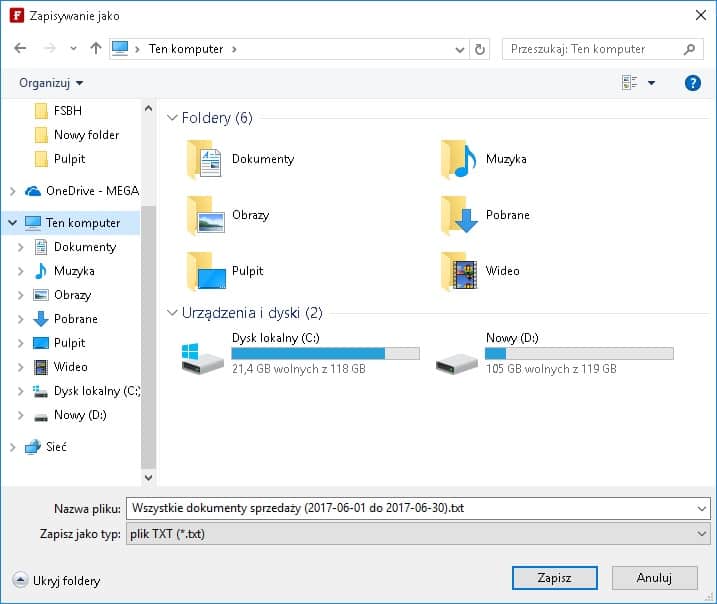
Jeśli importujemy dokumenty po raz pierwszy, należy wybrać z menu:
„Firma”-> „Import specjalny…”-> „Profile importu…” i wyszukać pozycję „Symfonia Faktura Pro(format 3)”.
Następnie zmieniamy pola „Katalog” oraz „Katalog danych zwrotnych” wskazując ścieżkę pliku wynikowego z programu „Faktura Small Business”. Z listy rozwijanej „Szablon” należy odszukać pozycji „fpfk.AMS”.
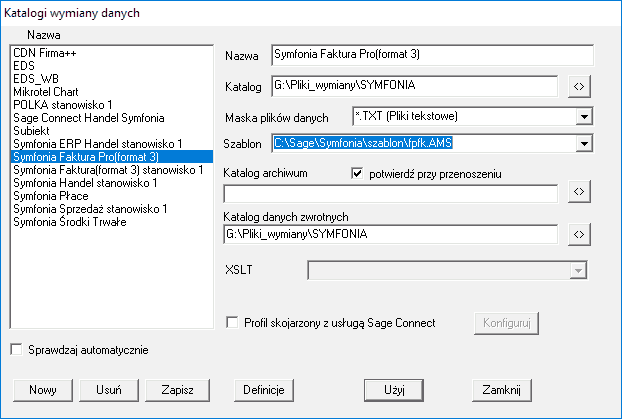
Aby zapisać konfiguracje wybieramy „Zapisz”, a następnie „Użyj”, aby rozpocząć procedurę importu.
W nowo otwartym okienku pokaże się informacja o plikach oczekujących na wczytanie.
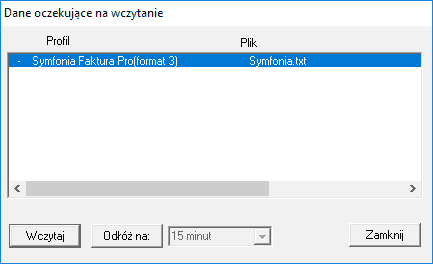
Wybieramy interesujący nas plik, a następnie klikamy „Wczytaj”, gdy zostanie wyświetlony komunikat jak poniżej klikamy „Nie”
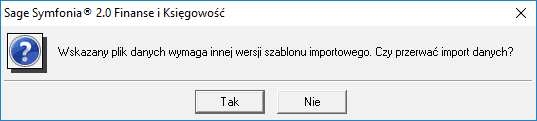

Jeśli zostaną znalezieni niepowiązani kontrahenci lub rodzaje dokumentów w następnym kroku będziemy mieli możliwość dodania/powiązania z już istniejącymi.
Przykład powiązania typu dokumentu „FAK” (plik wynikowy), gdzie z listy po lewej stronie wyszukujemy dokument „FVS” (Symfonia) a następnie klikamy „Użyj”
Jeśli dodajemy nowego klikamy kolejno „Dodaj”, „Zapisz”, „Użyj”, gdy chcemy powiązać z istniejącym wybieramy z listy interesującego nas kontrahenta następnie „Zapisz” i „Użyj”.
Przykład dodania zdefiniowania rejestru VAT
W tym przypadku odnajdujemy z listy „Sprzedaż Należny” a następnie „Użyj”.
Eksport do “Symfonia Finanse i Księgowość wersja 50c”
Zaimportować pliki należy ustawieniem profilu importu (screen):
Podsumowując:
- należy wybrać z listy “Symfonia Faktura (format2) stanowisko1”
- zmienić Maskę plików danych na *.TXT (Pliki tekstowe)
- wybrać szablon (…)\Sage\Sage50c\21.0\szablon\hmfk.AMS
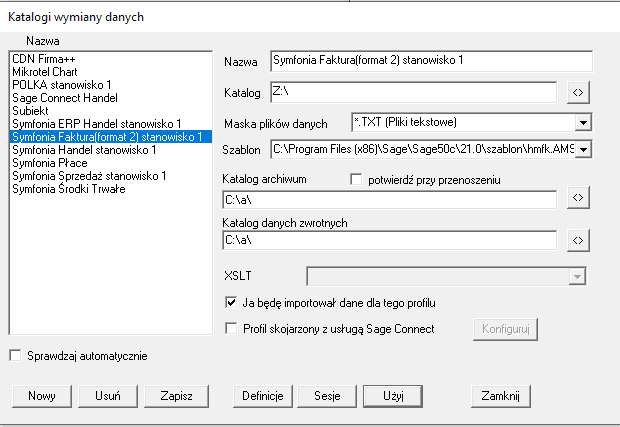
Potrzebuje wyeksportować dane klientów do pliku. Jak to zrobić?
Aby wyeksportować klientów do pliku musimy wejść w zakładkę "klienci", następnie zaznaczyć tych klientów których chcemy wyeksportować i kliknąć "eksportuj do excel", "eksportuj do html" lub "eksportuj do csv". Uwaga! Podczas eksportu kopiowane są te dane, które są...
Eksport do „RAMZES”
Z menu „Komunikacja z innymi programami” wybieramy pozycję „Export do RAMZES”, następnie wybieramy jakie dokumenty będą eksportowane. Opcjonalnie walutę/rejestr, okres dokumentów.Po uzupełnieniu danych należy wybrać przycisk „Generuj” i wskazać miejsce, w którym...
Export dokumentów sprzedaży do programu „SZ@RK KE PRO”
Z menu „Komunikacja z innymi programami” wybieramy pozycję „Export do Sz@rk KE PRO” , następnie wybieramy jakie dokumenty będą eksportowane. Opcjonalnie walutę/rejestr, okres dokumentów.Po uzupełnieniu danych należy wybrać przycisk „Generuj” i wskazać miejsce, w...